[가상머신]VMware에 Ubuntu 20.04 LTS 설치하기
[가상머신]VMware에 Ubuntu 20.04 LTS 설치하기

Ubuntu(우분투)는 리눅스를 기반으로 한 운영체제로 많은 사용자를 확보하고 있는 배포판입니다. 영국에 소재한 소프트웨어 업체인 캐노니컬과 우분투 재단이 개발하여 배포하고 있습니다. '우분투'는 남아프리카 반투어로 '네가 있으므로 내가 있다'라는 의미로 공동체 정신을 내포하고 있으며, 로고의 의미는 사람들이 손을 잡고 있는 형태입니다. 6개월 단위로 업데이트 되고 있으며 데스크탑용, 서버용 모두 무료이고 공식 홈페이지에서 다운로드가 가능합니다.
지금부터 VMware Workstation Player에 Ubuntu 20.04 LTS 를 설치하는 방법을 설명합니다. 선행작업인 VMware Workstation Player 설치 방법이 필요하시면 아래 링크를 참조하세요.
[가상머신]VMware Workstation Player 설치하기
[가상머신]VMware Workstation Player 설치하기 일반적으로 컴퓨터는 1대의 컴퓨터에 1개의 운영 체계(OS)로 운영되는데 가상머신(Virtual Machine)은 컴퓨터 내에 가상의 컴퓨터 공간을 만들어 또 다른 운영
tomcabin.tistory.com
Ubuntu 20.04 LTS File Download
Ubuntu 버전은 2021년 현재 21.04 버전까지 출시되어 있으나, OS의 안정성, 신뢰성을 고려할 때 18.04 또는 20.04 버전을 사용하는 추세입니다.
Ubuntu 20.04 LTS 버전을 설치하기 위해서 아래 링크에 접속하여 설치파일을 다운로드하고 임의의 폴더에 해당 파일을 저장합니다.
Download Ubuntu Desktop | Download | Ubuntu
Ubuntu is an open source software operating system that runs from the desktop, to the cloud, to all your internet connected things.
ubuntu.com

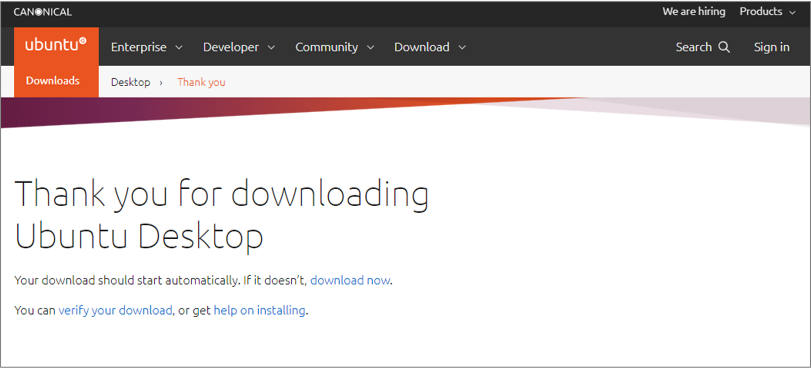
가상머신 생성하기
ⓐ VMware Workstation Player를 실행한 후 우측 메뉴 중에서 'Create a New Virtual Machine'을 선택합니다.

ⓑ OS 설치 방법 선택
'New Virtual Machine Wizard'화면이 표시됩니다. 우선 운영 체제(Operating System)을 어떤 방법으로 설치할 것인지를 선택합니다. 여러가지 방법이 있지만 여기서는 'Install From'을 'I will install the operating system later(나중에 설치함)'을 선택한 후 'Next' 버튼을 클릭합니다.
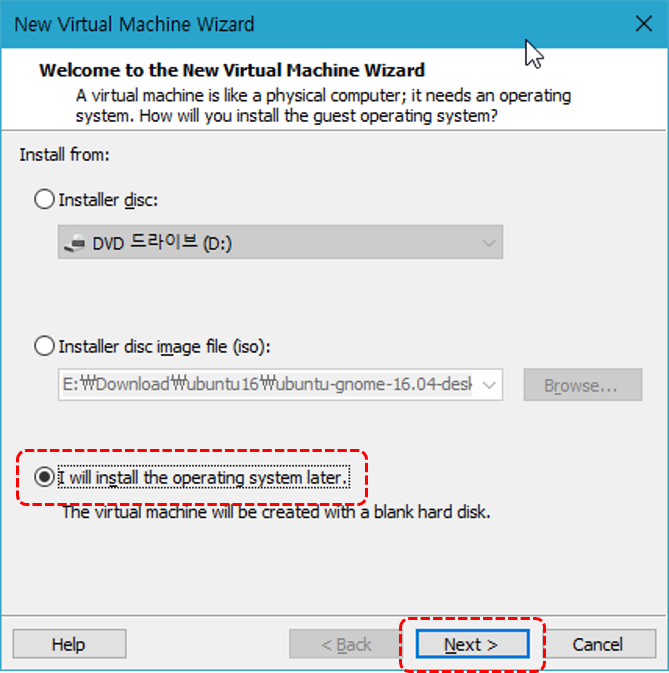
ⓒ 설치할 OS 선택(Select a Guest Operating System)
'Guest Operating System'을 'Linux'로 선택하고 'Next'버튼을 누릅니다.
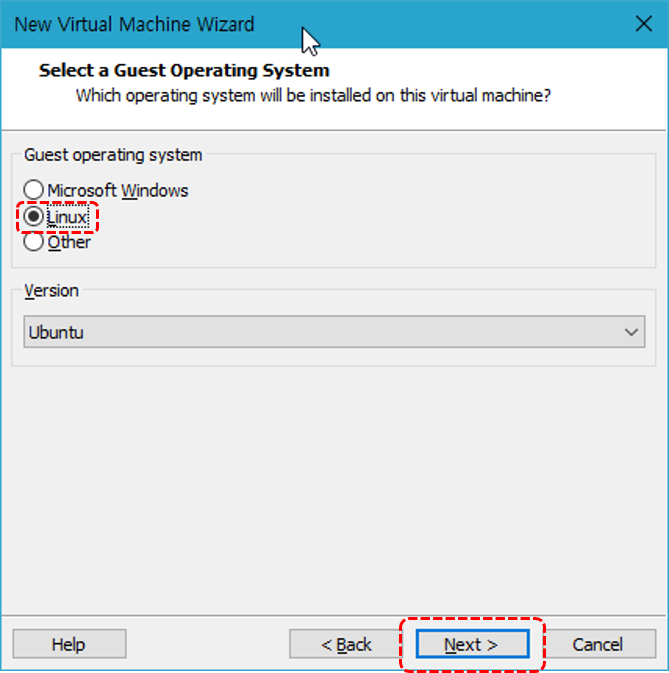
ⓓ 가상머신의 이름과 설치위치 저장(Name the Virtual Machine)
가상머신에서 사용할 이름과 설치할 위치를 지정합니다. 설치할 위치는 디폴트로 두어도 상관 없으나 필자는 E: 드라이브에 위치한 VM 폴더로 지정하였습니다.
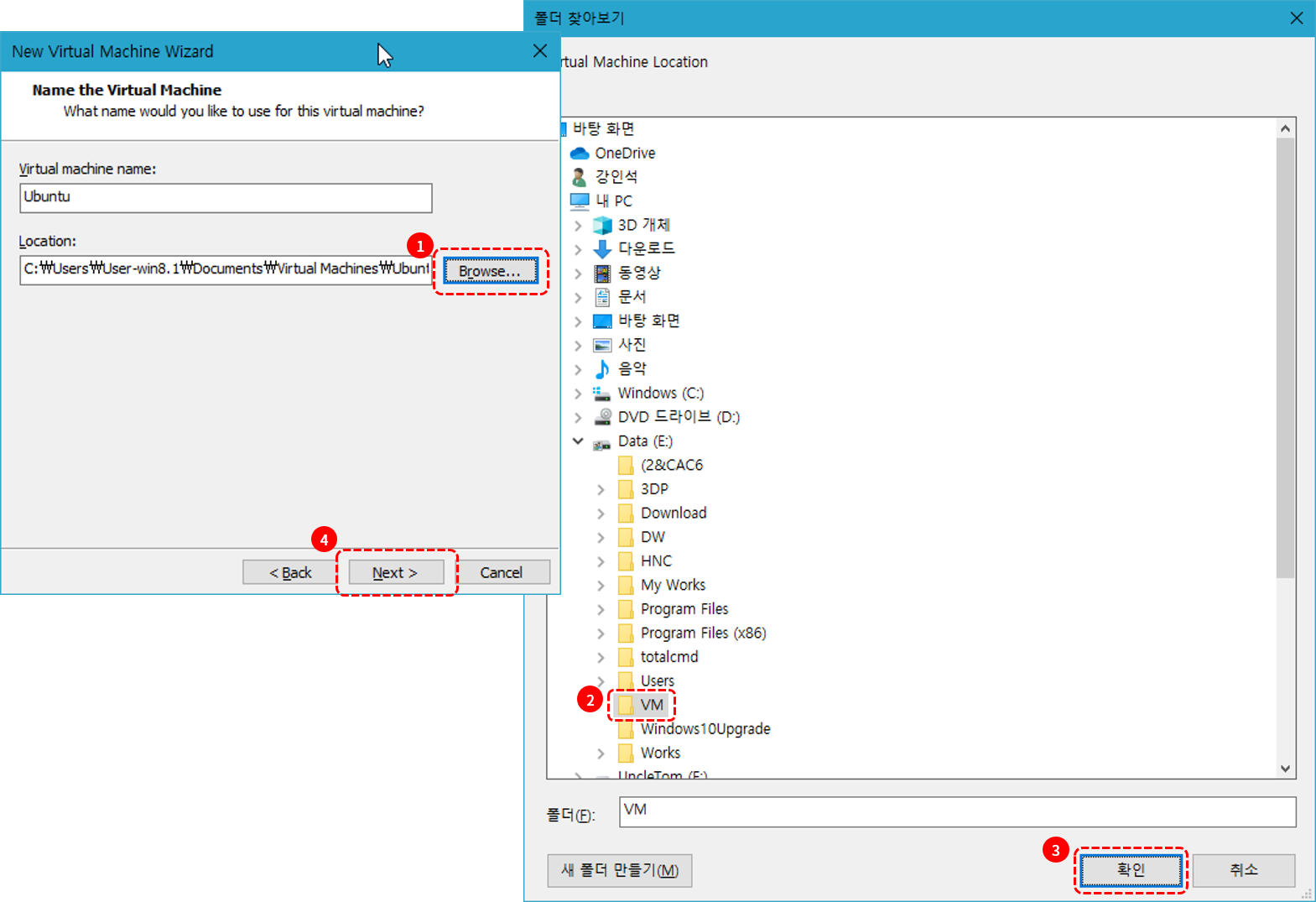
ⓔ 가상머신 디스크 용량 설정(Specify Disk Capacity)
가상머신에서 사용할 디스크 용량을 입력합니다. Ubuntu의 경우 20GB의 용량을 권장하지만 40GB로 지정하였습니다.
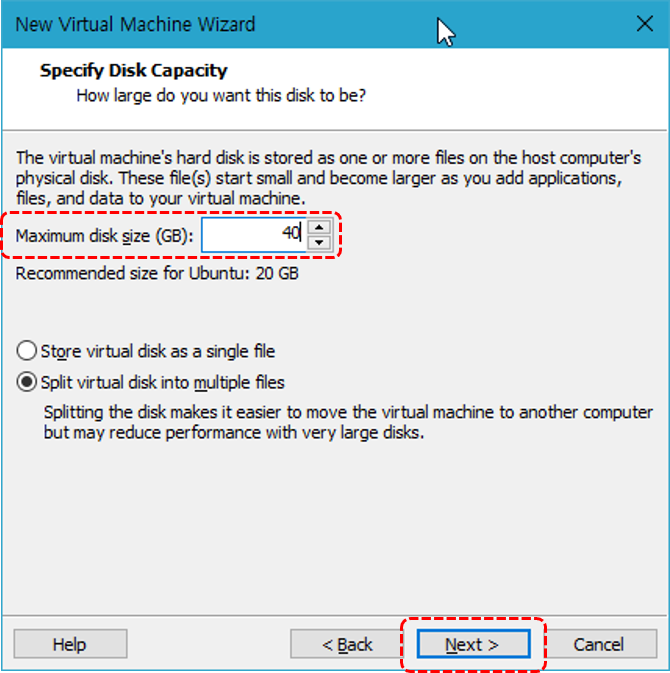
ⓕ 가상머신 생성(Ready to Create Virtual Machine)
이제 가상머신을 생성할 준비가 되었습니다. 설정한 항목을 확인한 후 'Finish'버튼 을 누릅니다.

ⓖ 잠시 후 'Ubuntu'라는 이름의 가상머신이 생성되었음을 확인할 수 있습니다.
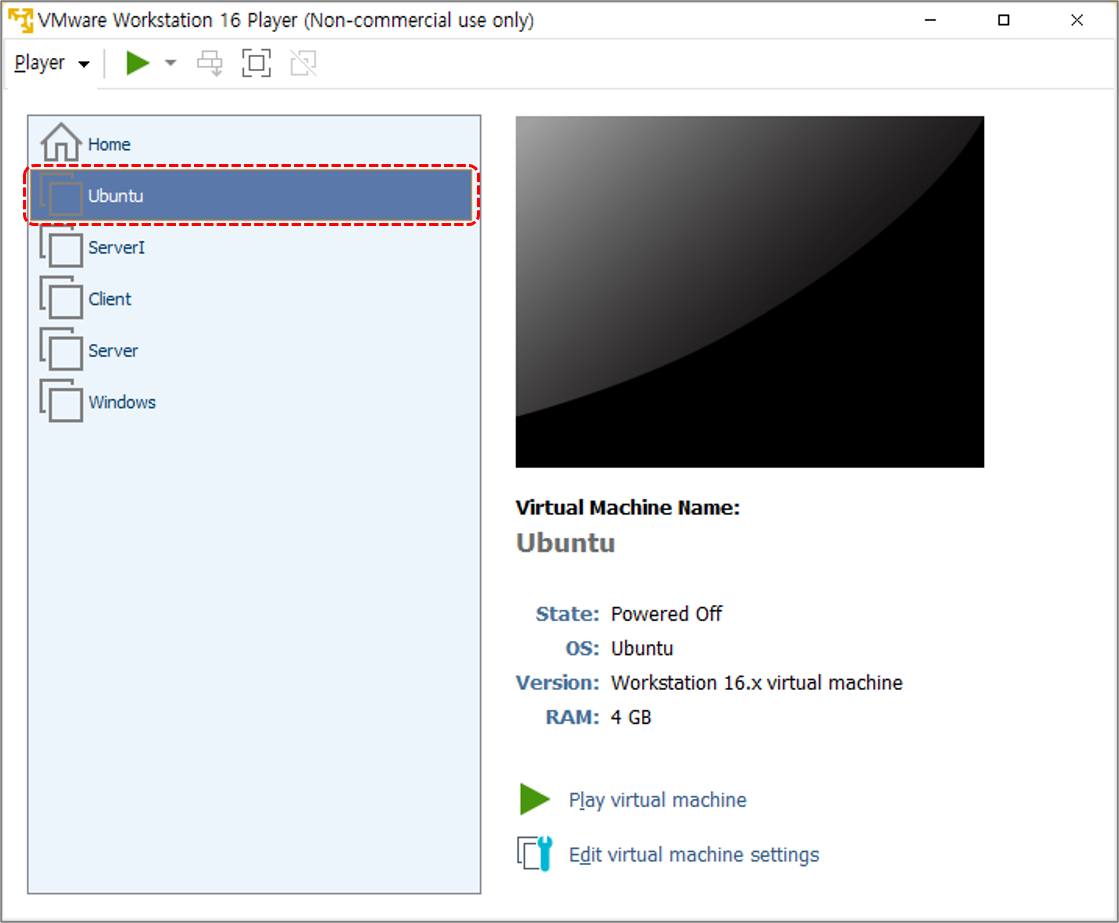
VMware에 Ubuntu 20.04 설치하기
ⓐ '가상머신 설정 편집(Edit Virtual Machine Settings)'을 클릭합니다.

ⓑ 'CD/DVD (SATA)'를 선택하면 우측에 'Connection' 패널이 보입니다.
'Use ISO Image File'을 선택한 후 'Browse'버튼을 눌러 이전에 다운로드해 둔 'Ubuntu 20.04' ISO 파일을 선택합니다. 'OK'버튼을 누릅니다.
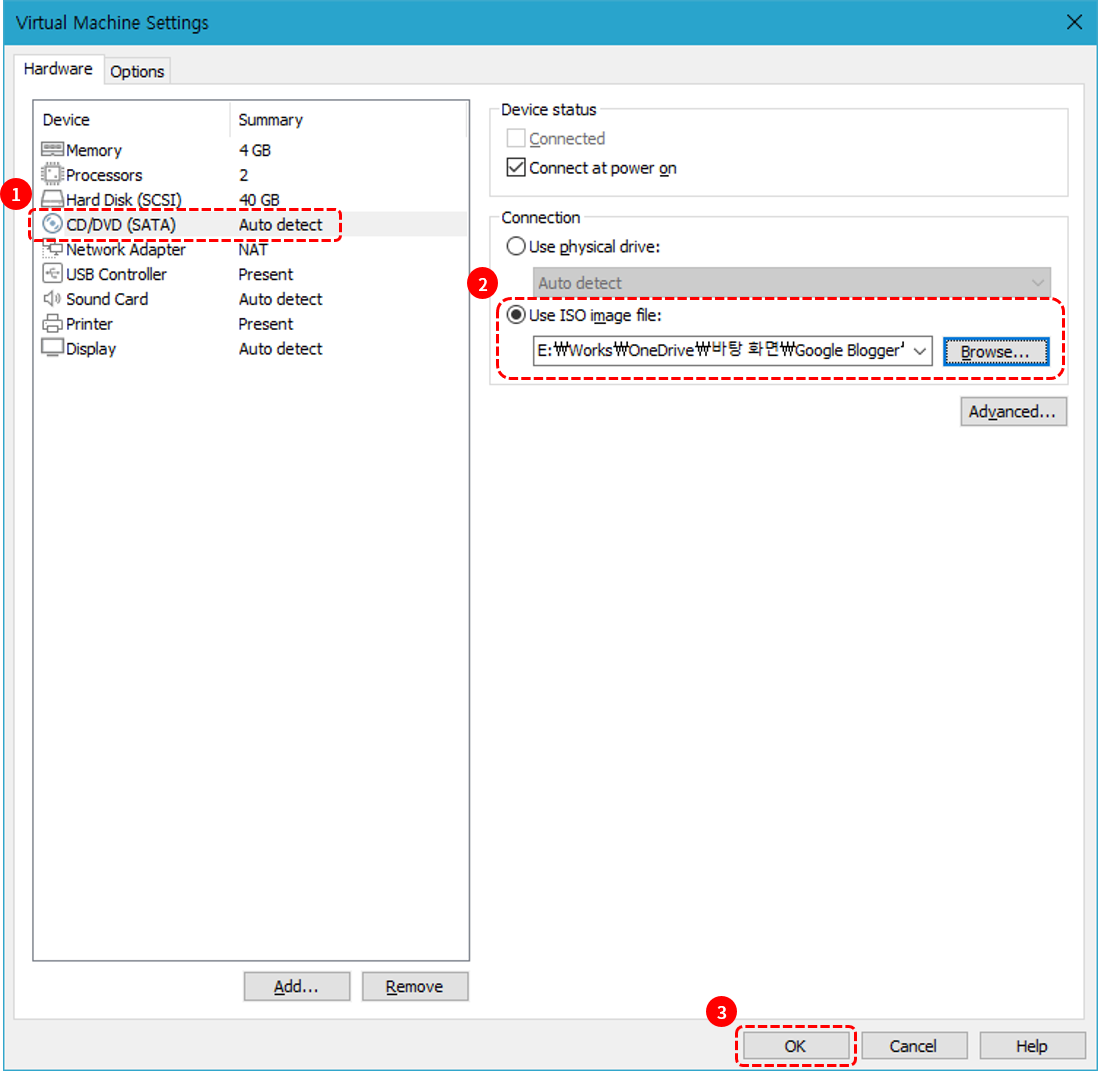
ⓒ 'Ubuntu 20.04' 설치를 위해 상단에 있는 'Play' 버튼을 클릭합니다.

ⓓ 잠시 후 'Ubuntu 20.04' 설치가 진행됩니다.

ⓔ 먼저 사용 언어를 선택하고, 화면해상도를 설정하기 위해서 'Ubuntu 체험하기'버튼을 클릭합니다.
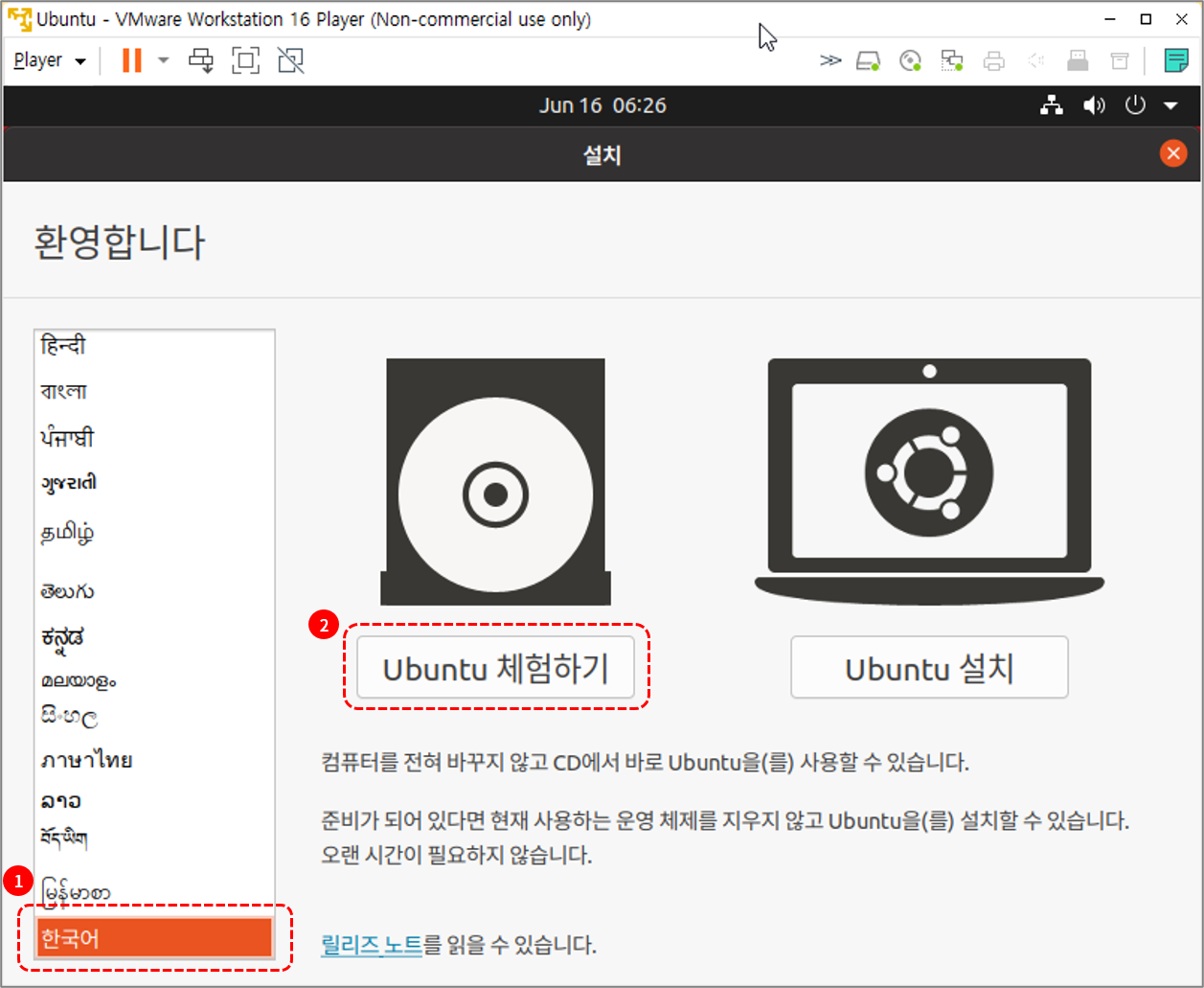
ⓕ 화면해상도 설정
왼쪽 하단의 '프로그램 표시' 아이콘을 클릭하면 사용 가능한 프로그램들이 표시됩니다.

'display'를 검색한 후 'Settings' → 'Displays'를 선택합니다.

'Resolution'을 선택하여 해상도를 변경해 줍니다.

상단 둘째 줄 오른쪽의 'Apply'버튼을 누릅니다.

화면해상도가 1920*1200pixel 로 바뀝니다. '화면설정 유지 유무(Keep There Display Settings)'에 'Keep Changs'를 선택하여 지금의 화면해상도를 유지하도록 합니다.
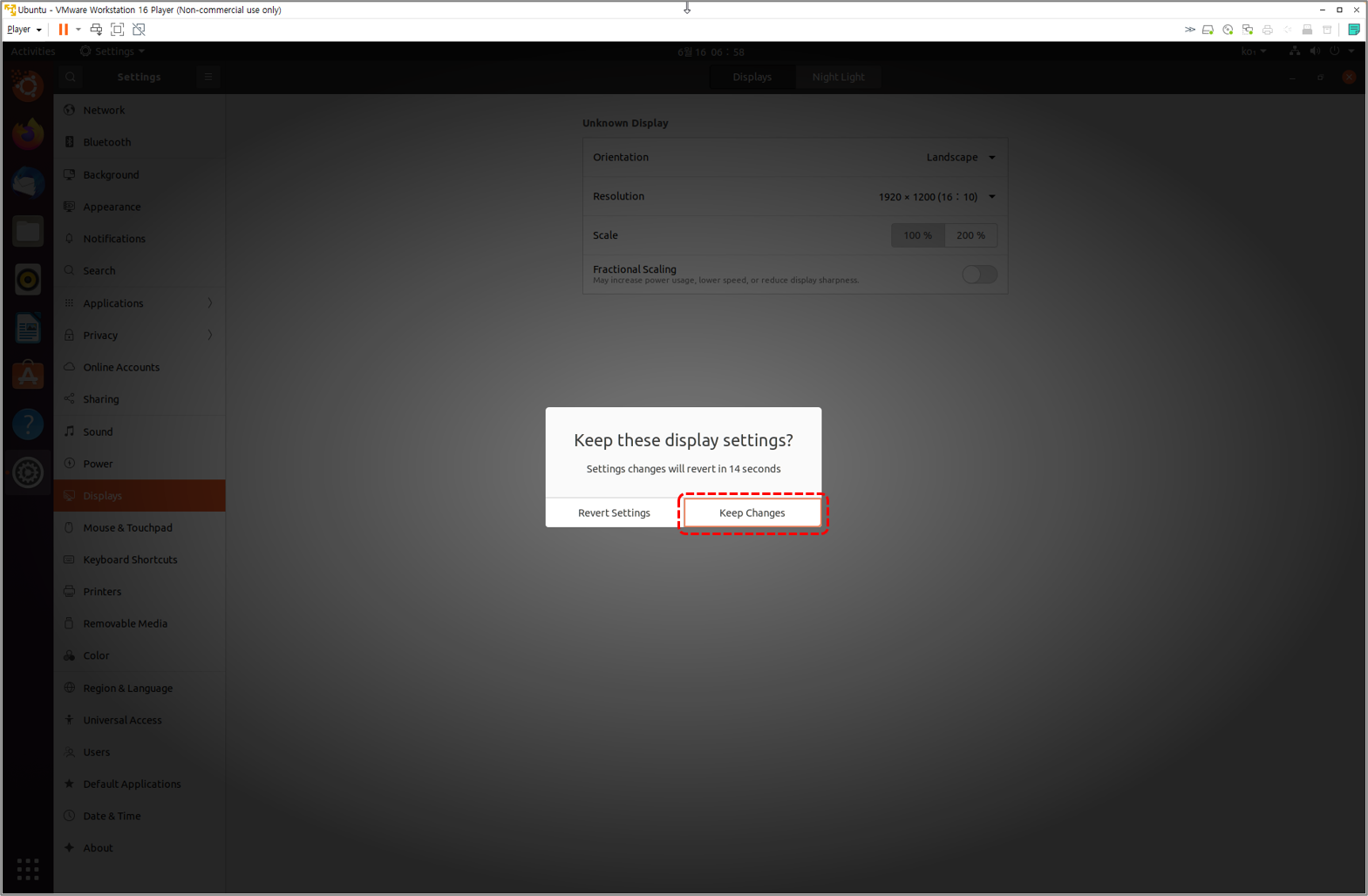
화면해상도 설정이 완료되면 우측 상단의 '닫기' 아이콘을 클릭하여 설정화면을 닫습니다.
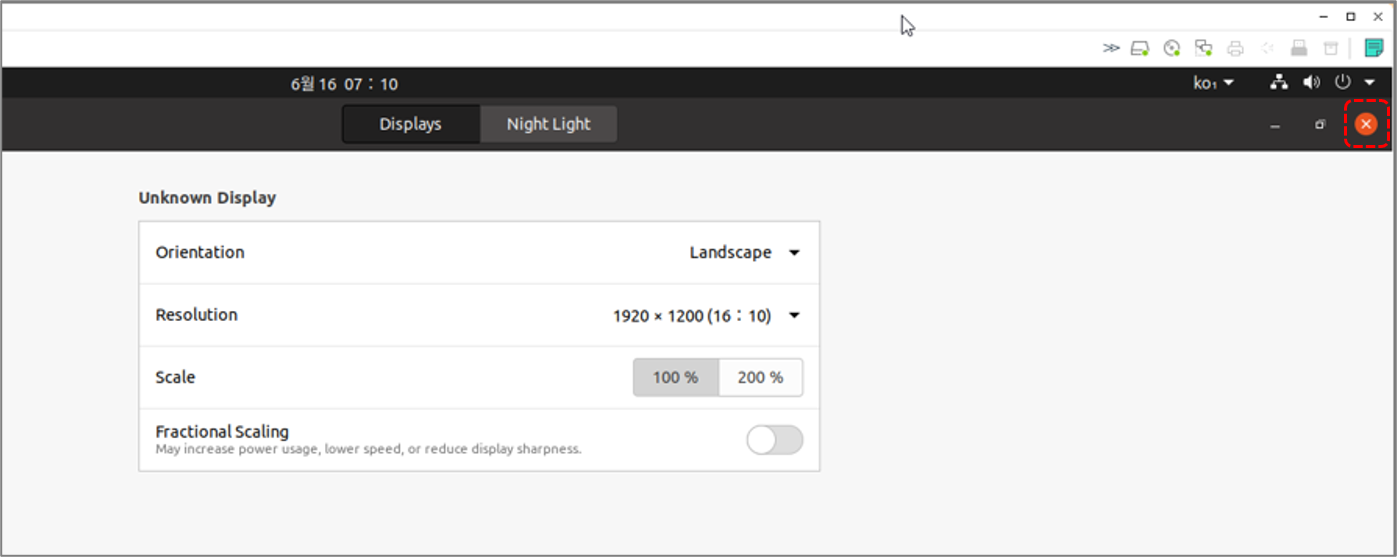
ⓖ 'Ubuntu 20.04 LTS' 설치
바탕화면에서 'Ubuntu 20.04 LTS' 설치 아이콘을 실행합니다.
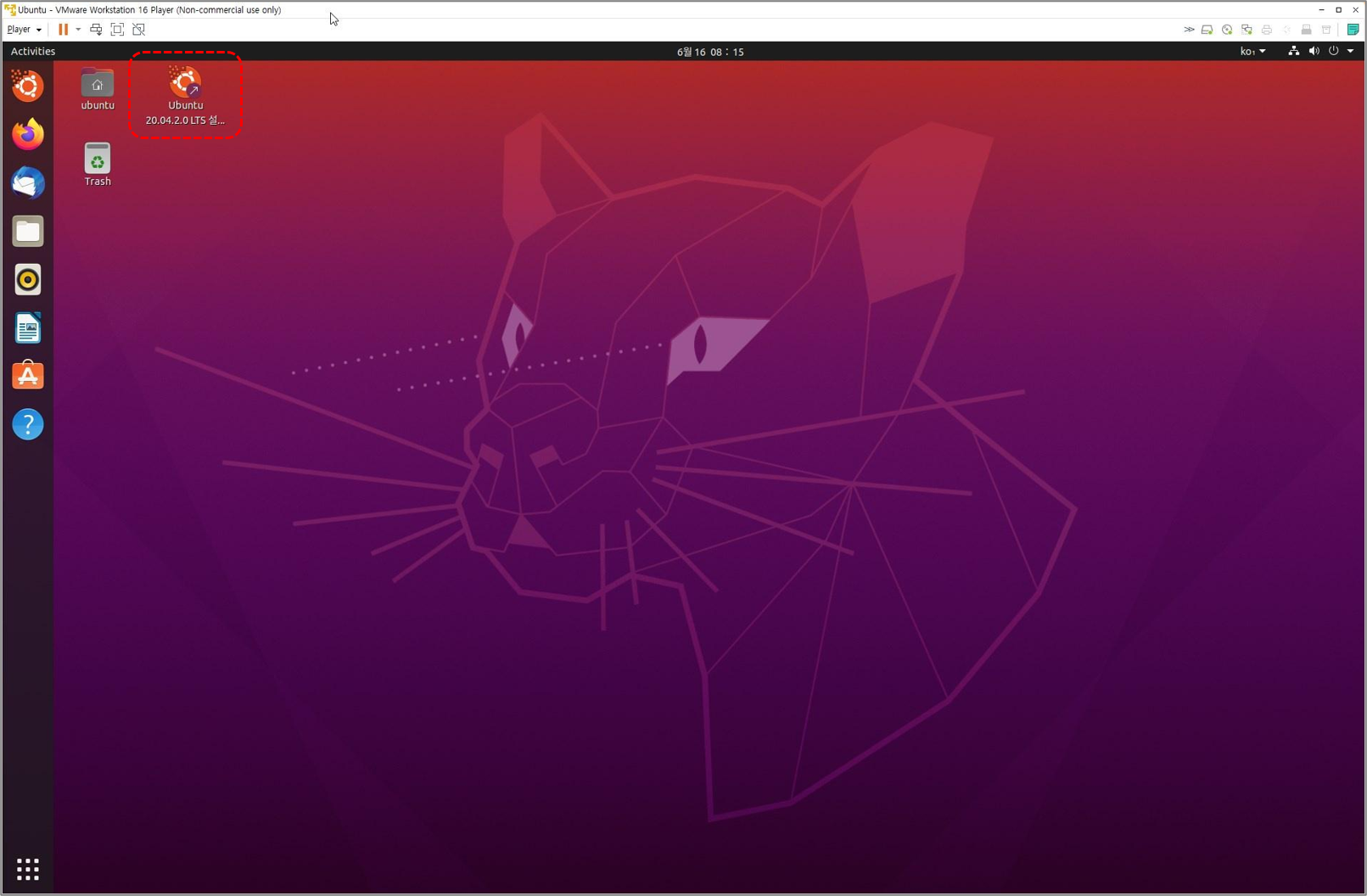
ⓗ '한국어'를 선택하고 '계속하기' 버튼을 누릅니다.
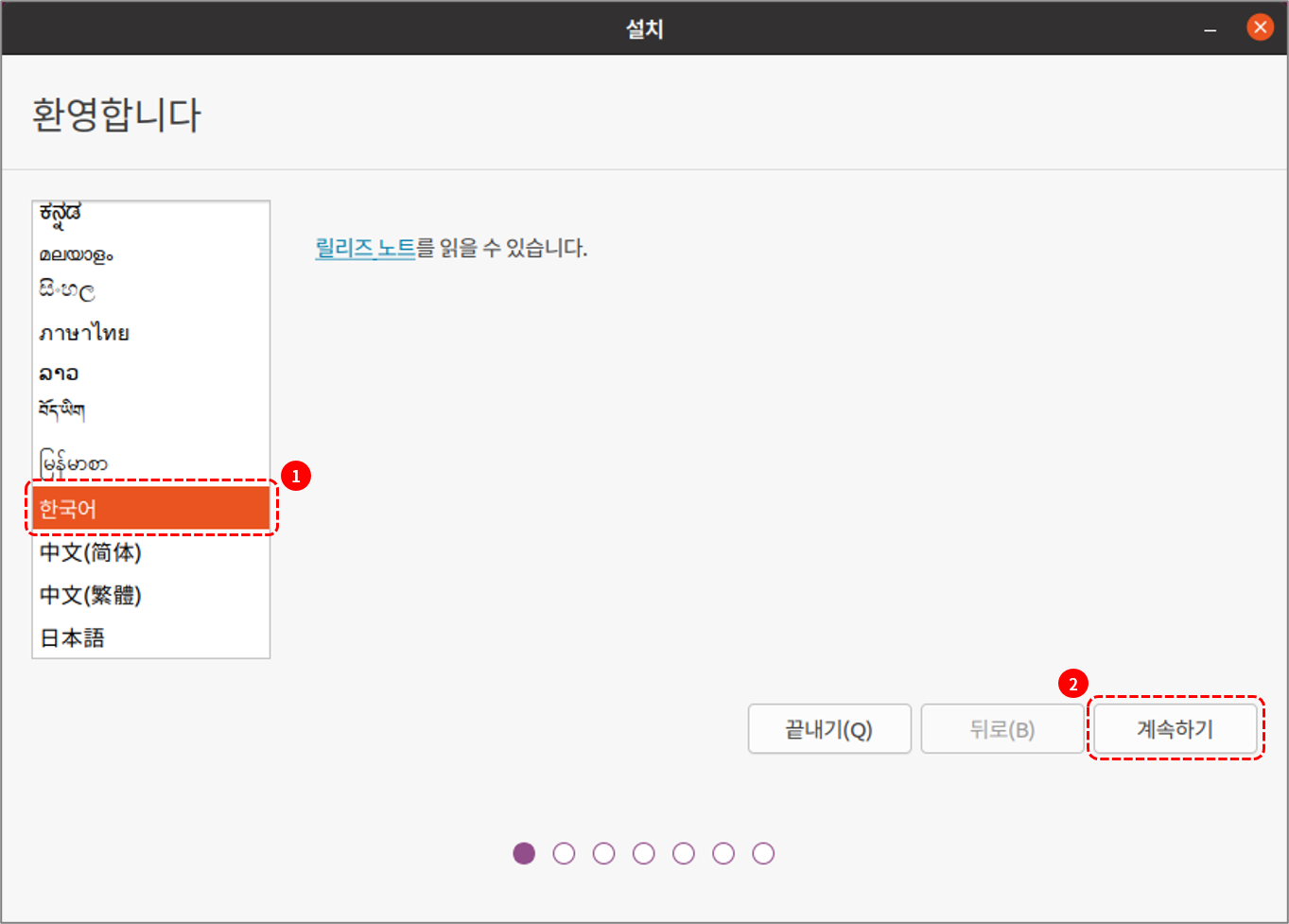
ⓘ '키보드 레이아웃' 화면에서 'Korean - Korean(101/104 Key Compltible)'을 선택한 후 '계속하기' 버튼을 누릅니다.
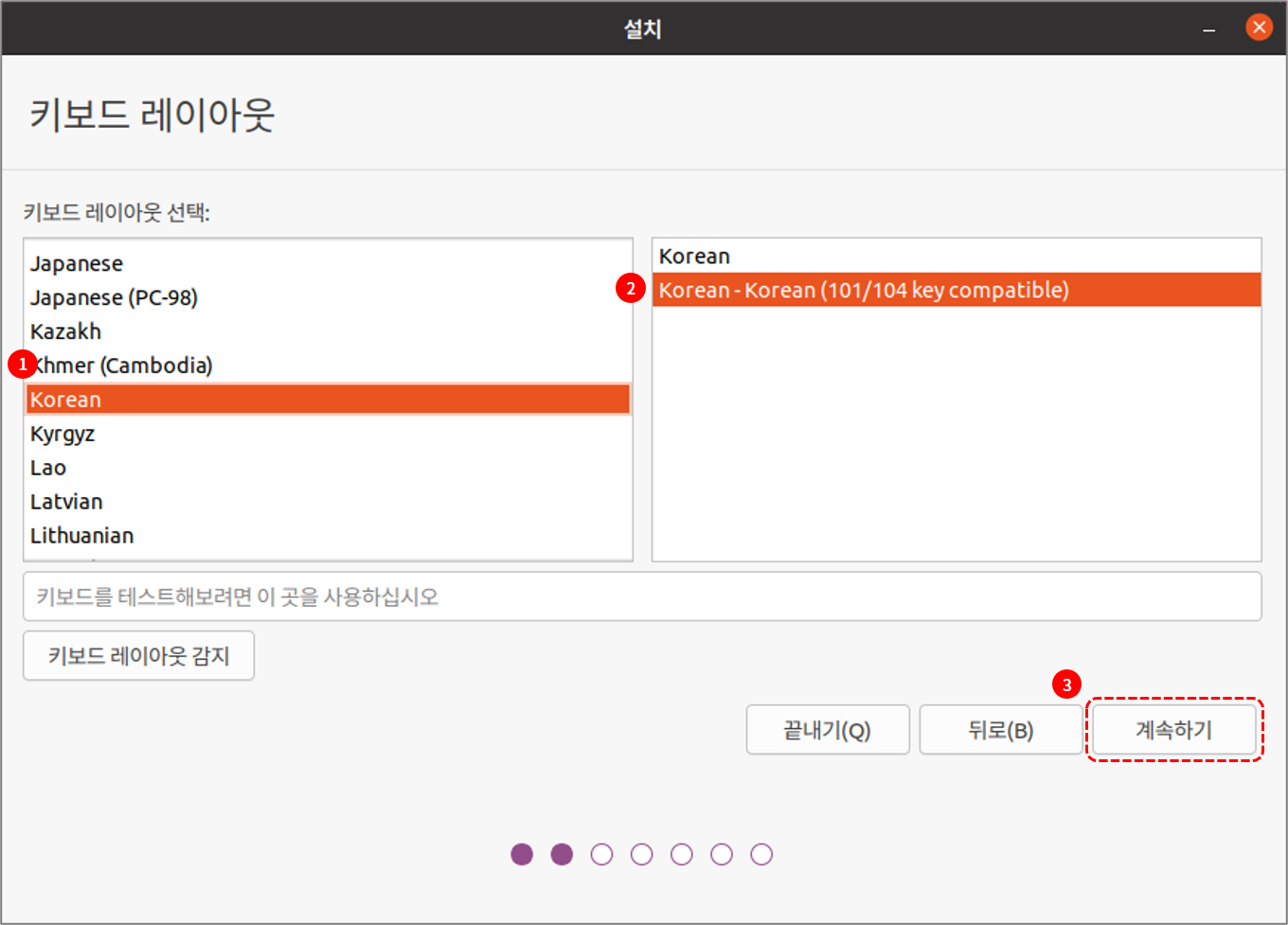
ⓙ '업데이트 및 기타 소프트웨어' 화면에서 '일반설치', 'Ubuntu 설치 중 업데이트 다운로드'를 체크한 후 계속하기 버튼을 누릅니다.
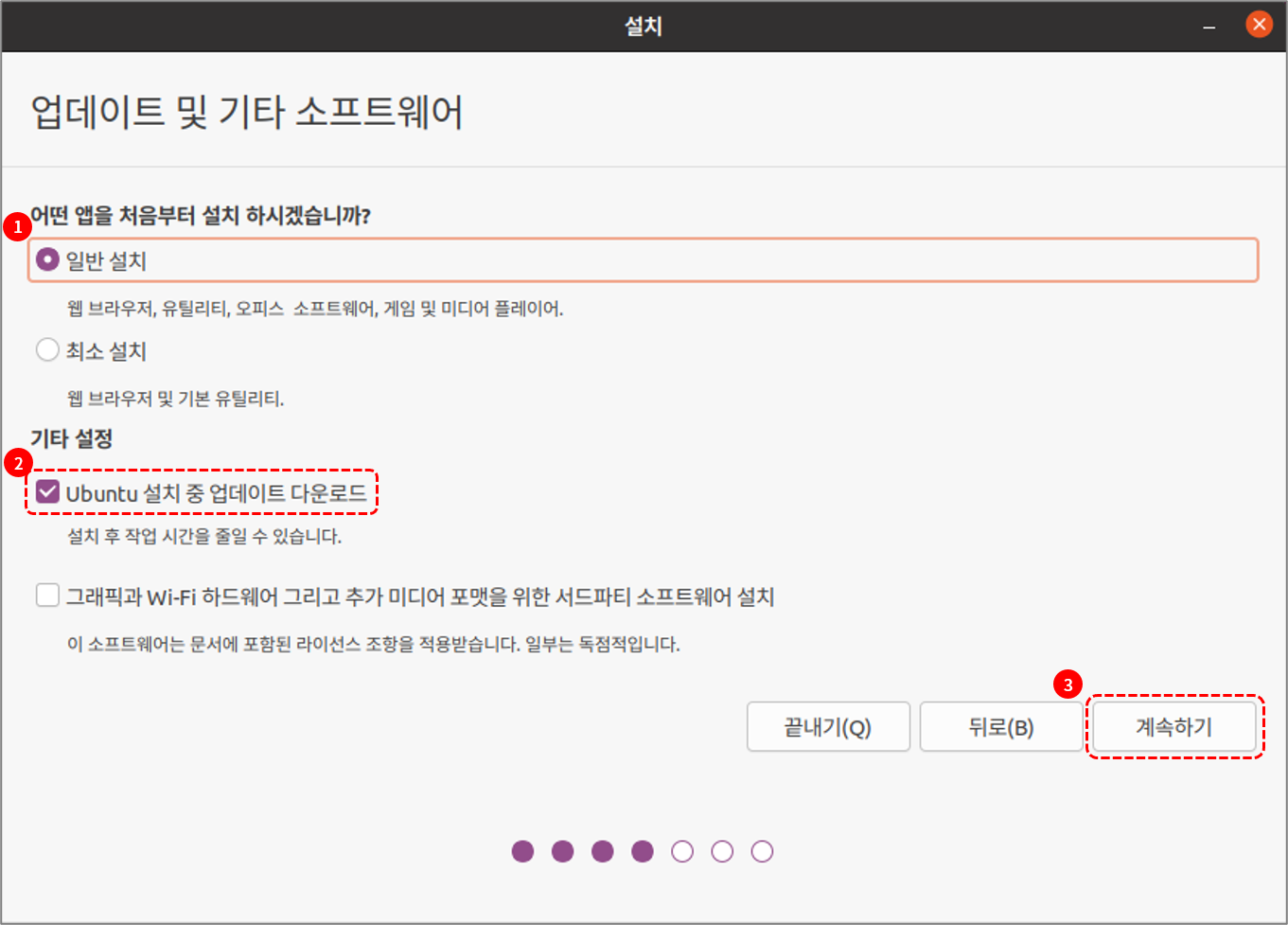
ⓚ 잠시 후 '설치 형식' 화면이 표시됩니다. 설치한 운영 체제가 없으므로 설치 형식에서 '디스크를 지우고 Ubuntu 설치'를 선택하고 '지금 설치' 버튼을 누릅니다.
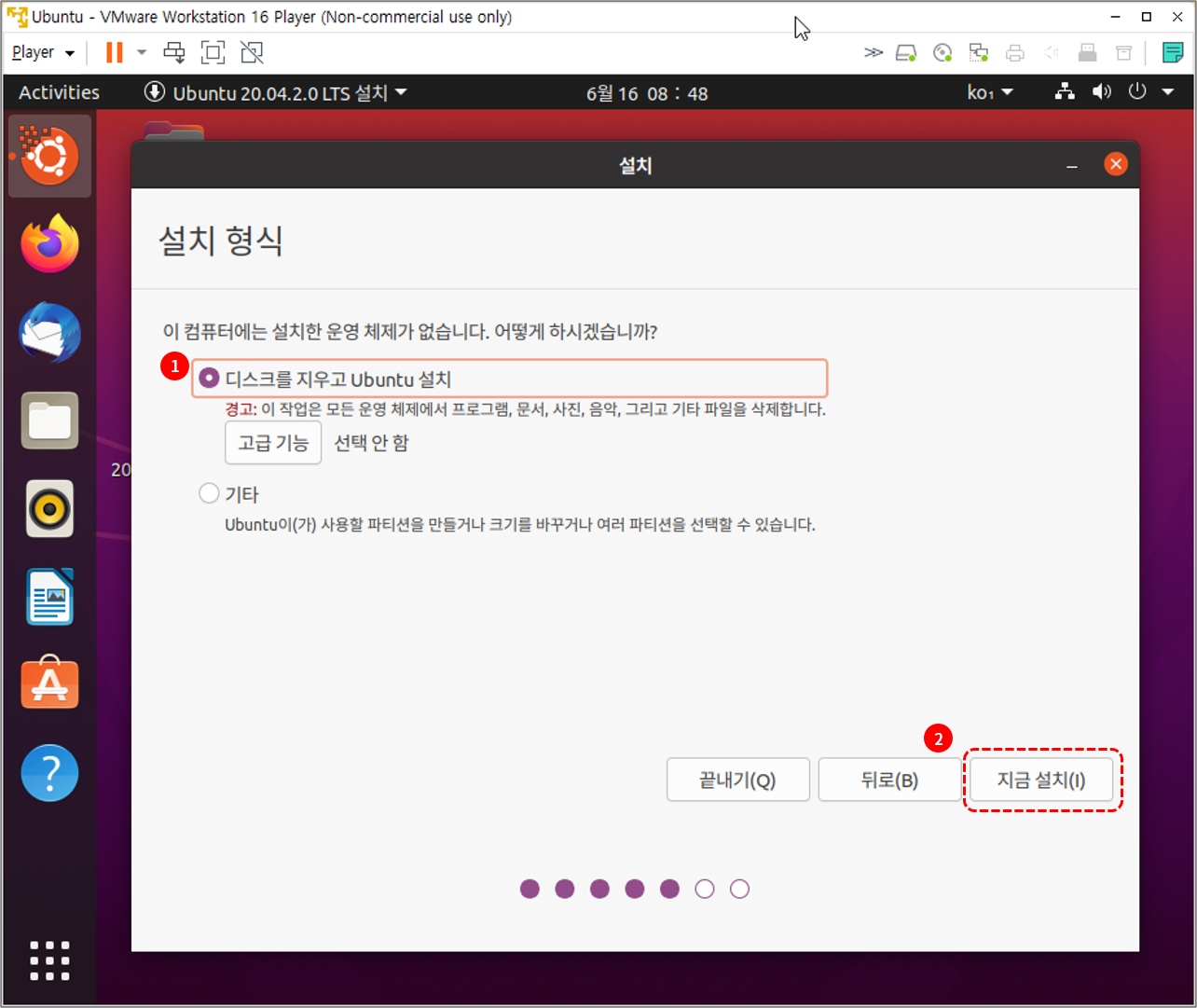
ⓛ 디스크 변경 사항에 대한 내용을 확인한 후 '계속하기' 버튼을 클릭합니다.
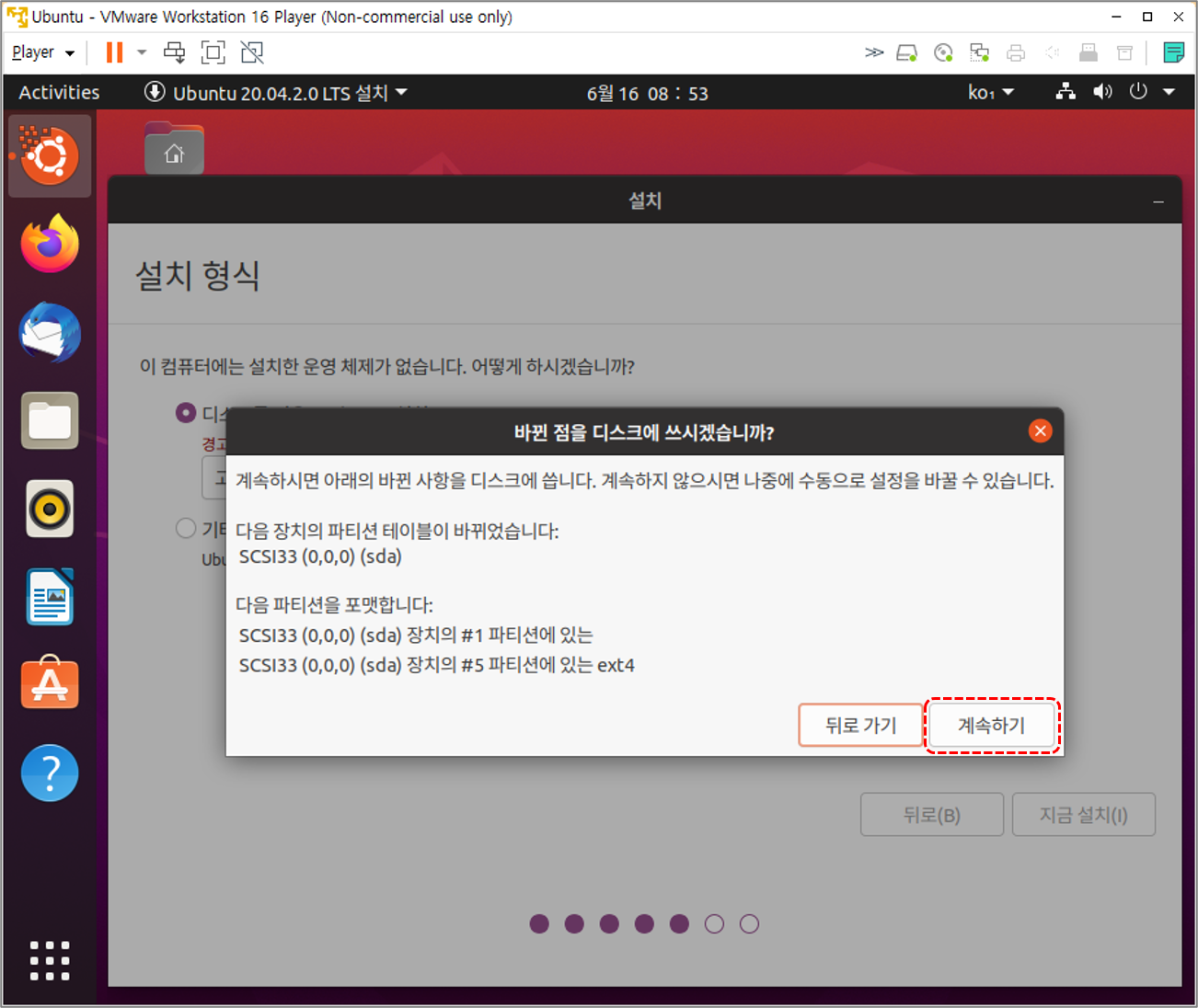
ⓜ 지역을 선택하고 '계속하기' 버튼을 클릭합니다.

ⓝ 사용자 프로필 및 암호를 입력하고 '계속하기' 버튼을 누릅니다.
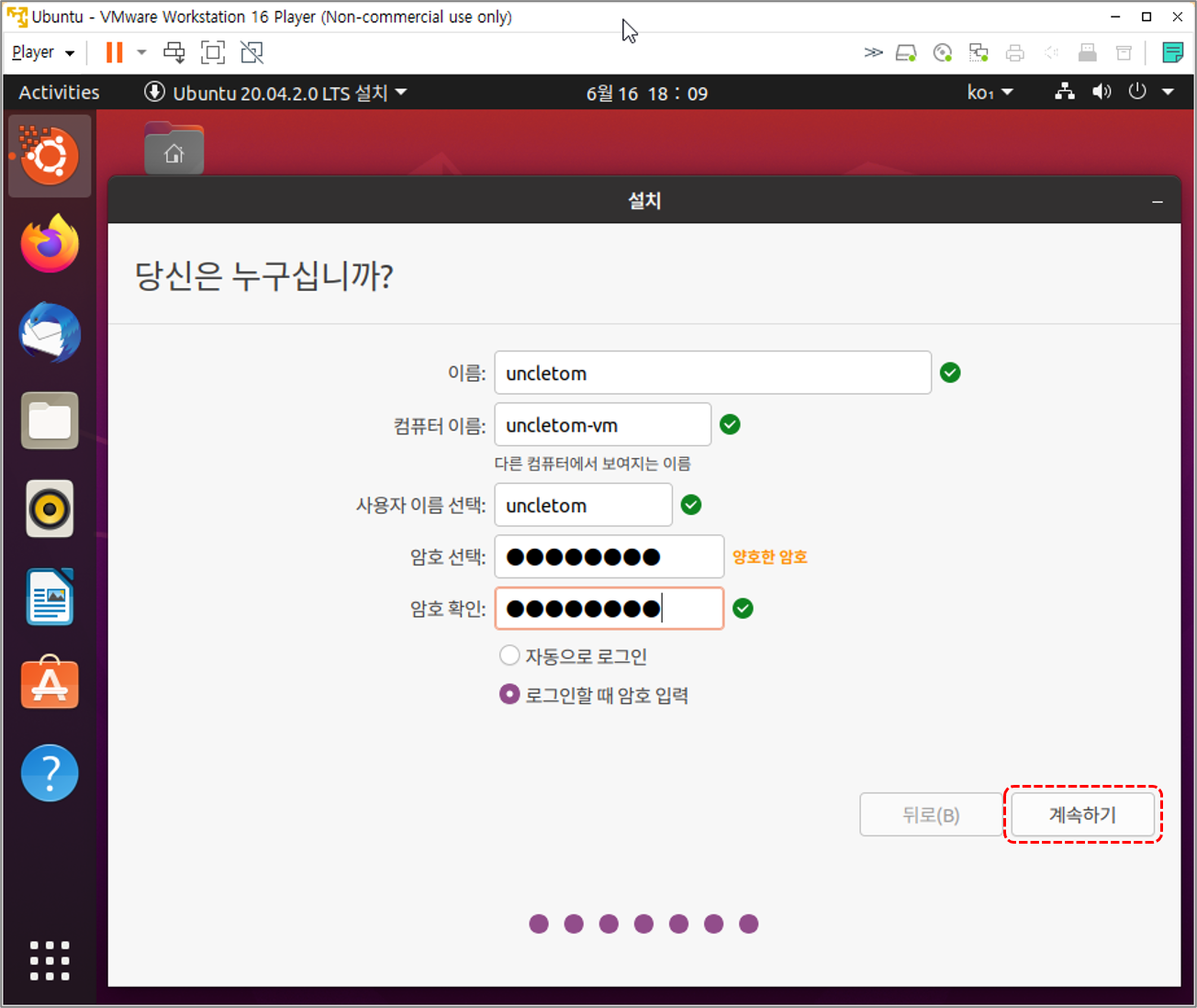
ⓞ 이제 설치가 진행됩니다.
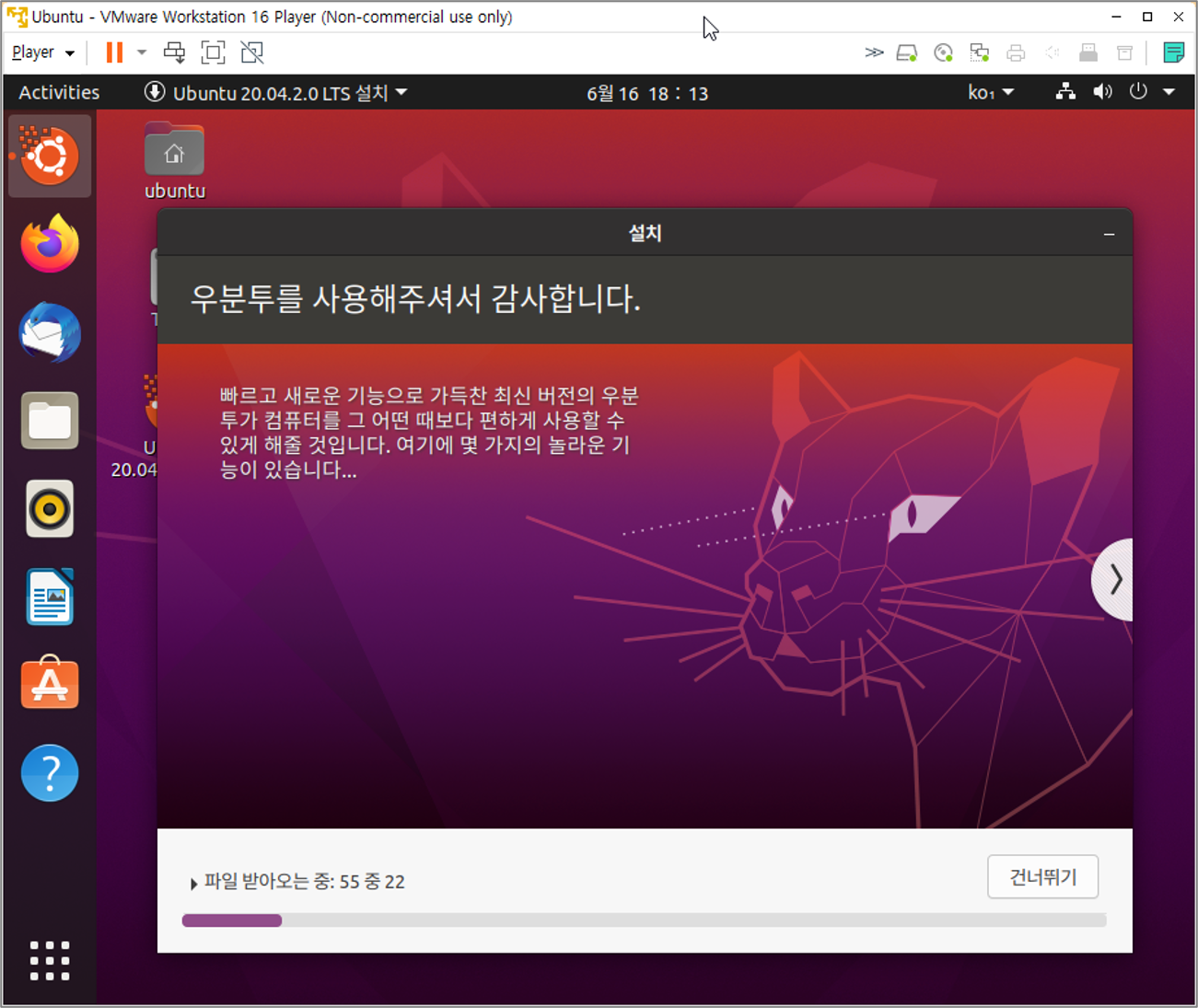
ⓟ 설치가 완료되면 '지금 다시 시작' 버튼을 눌러 재부팅을 합니다. 재부팅 과정에서 설치파일 삭제 여부를 묻는 팝업이 뜹니다. 엔터를 누르면 재부팅됩니다.

ⓠ 로그인 화면이 뜨면 암호를 입력하여 로그인 합니다.
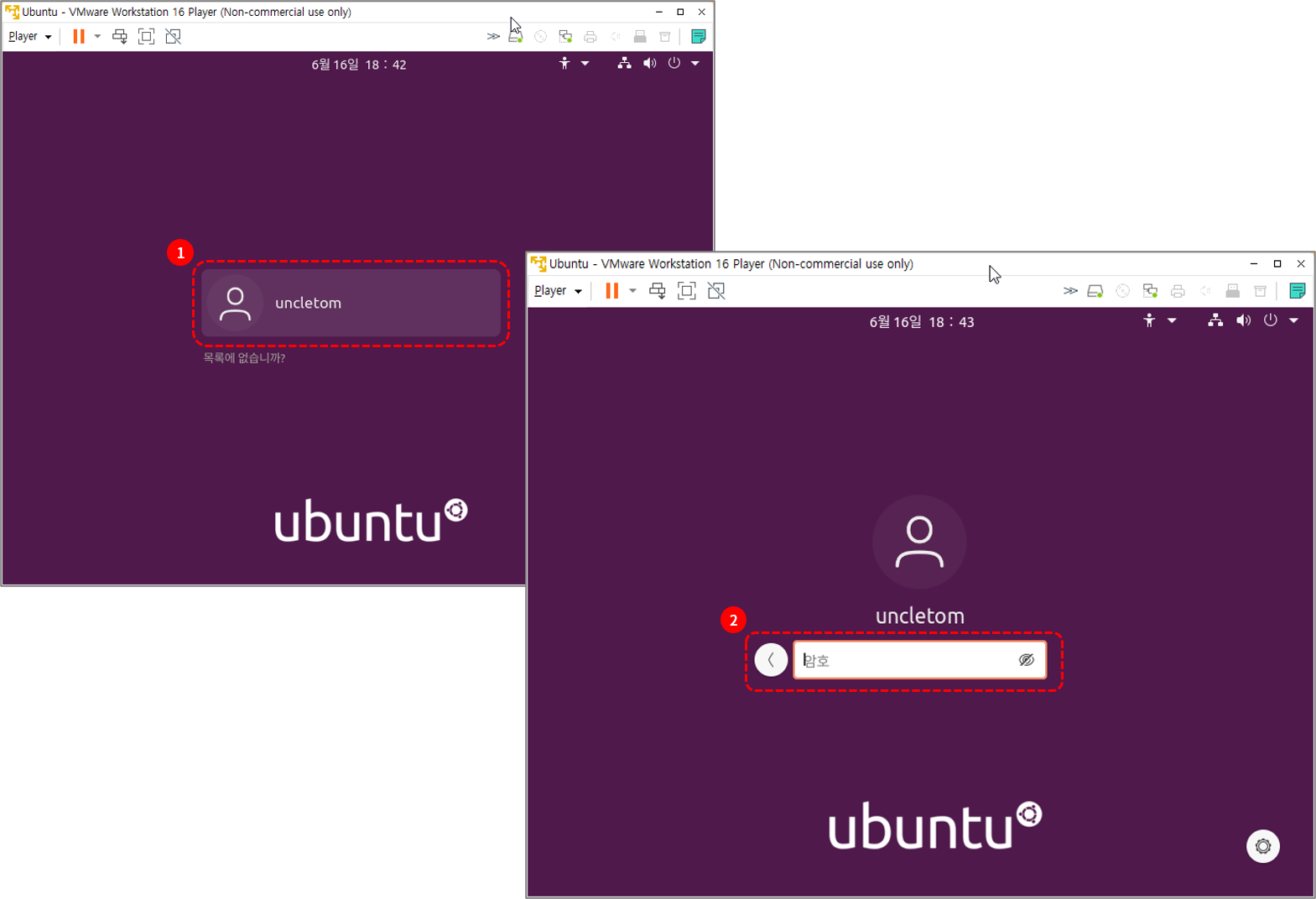
ⓡ 필수 사항은 아니지만 온라인 계정을 설정하고 '다음' 버튼을 누릅니다.

ⓢ 'Livepatch' 가입을 위하여 'Ubuntu Single Sign-On 계정'을 등록합니다. 필수 사항은 아닙니다.
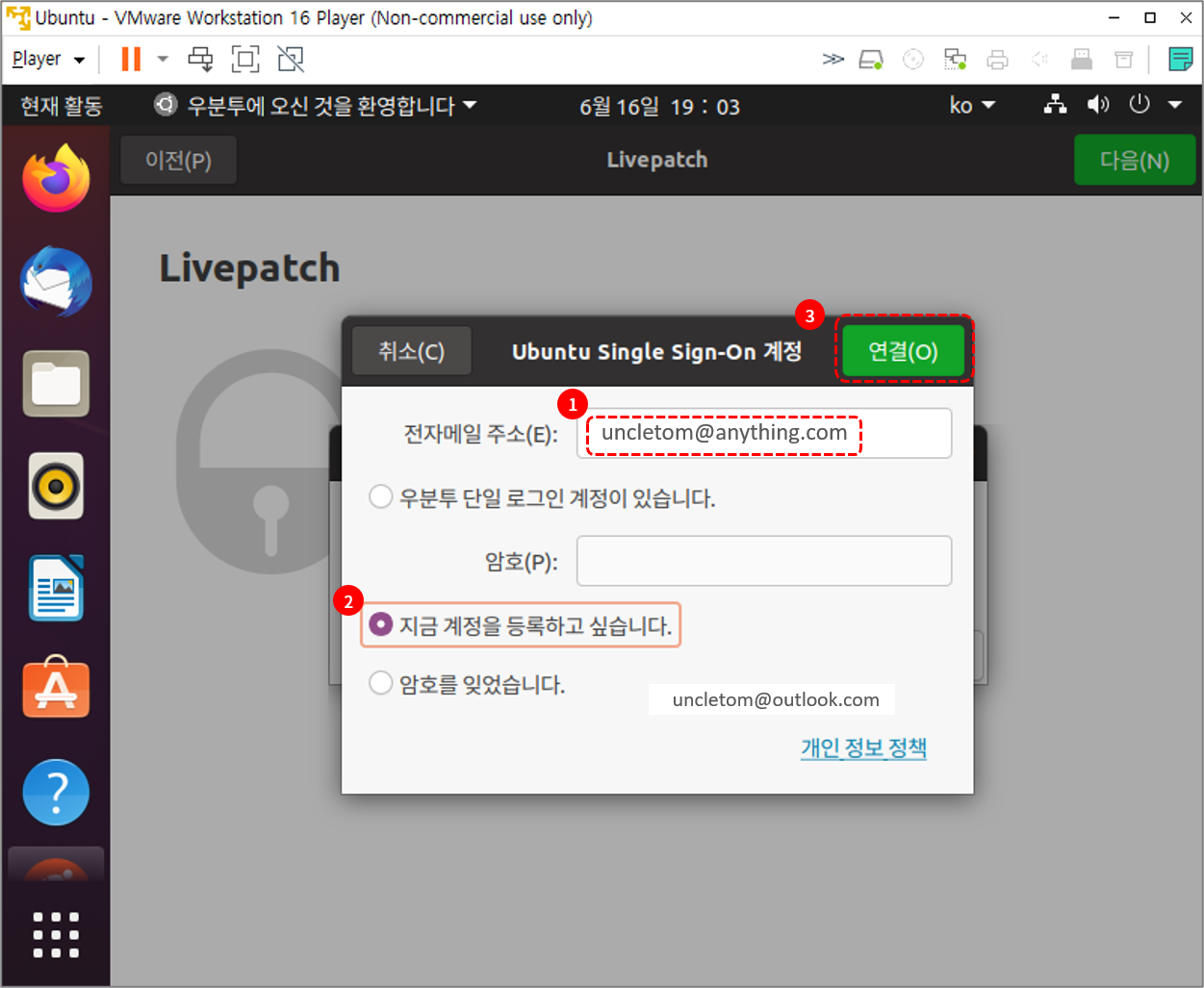

ⓣ 'Ubuntu 개선에 도움 주기' 화면에서 '아니오, 시스템정보를 보내지 않습니다.' 를 선택 후 '다음' 버튼을 누릅니다.
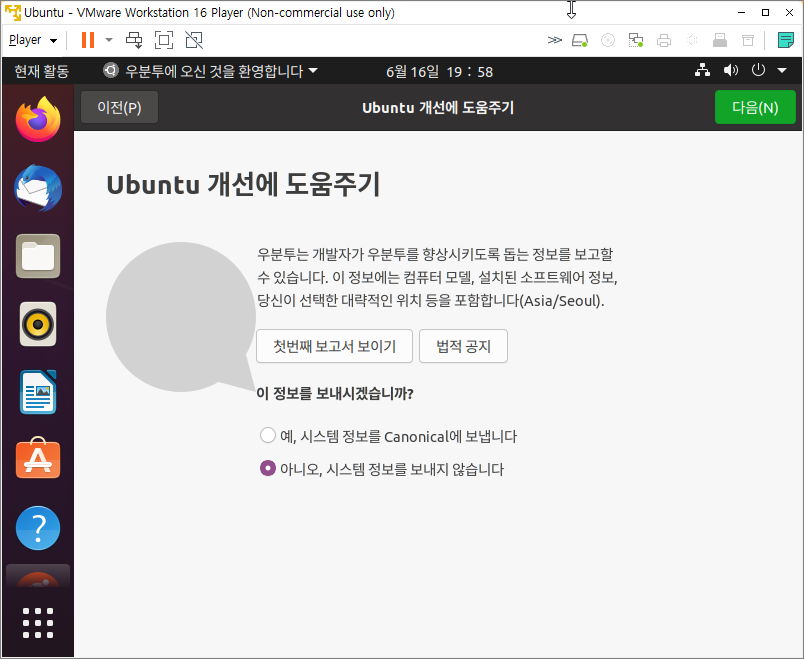
ⓤ '위치정보 서비스 허용유무'를 선택한 후 '다음' 버튼을 누릅니다.

ⓥ '시작할 준비가 되었습니다' 화면에서 '완료' 버튼을 누르면 'Ubuntu 20.04' 설치가 정상 완료됩니다.
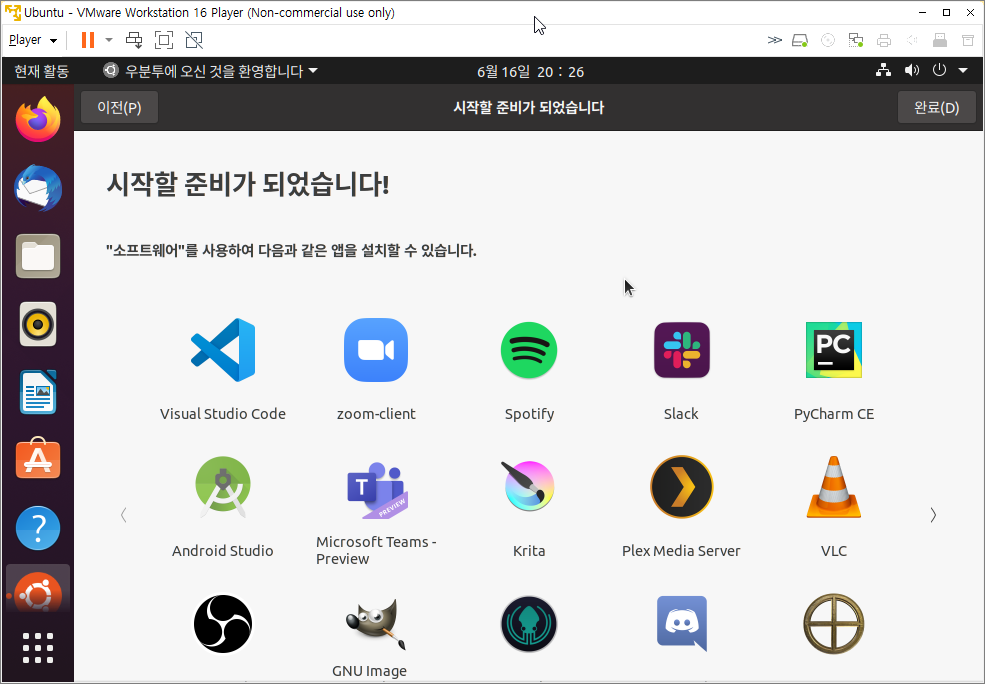

이상 'VMware'에 'Ubuntu 20.04 LTS'를 설치하는 방법에 대하여 설명드렸습니다.
감사합니다.